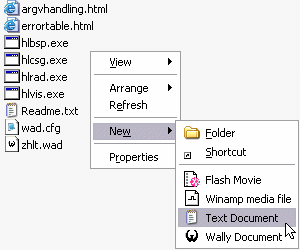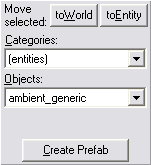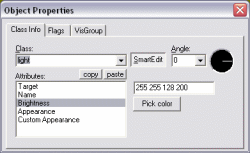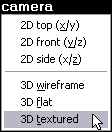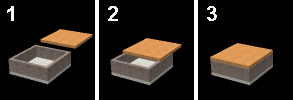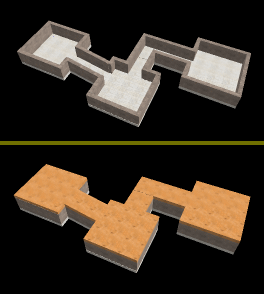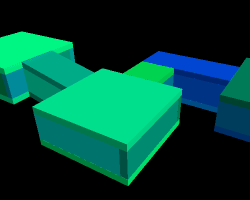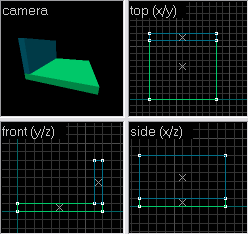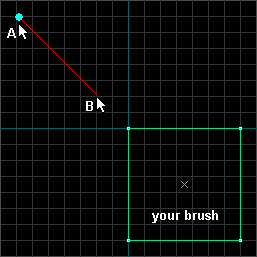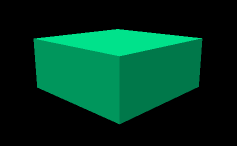Get Learned! Step 6 - Sprinkles
Before we sprinkle some entities onto your map, let me show you one more thing about textures.
Click the Browse button in the upper right by the little picture of the texture you picked earlier. Select a different looking texture. Then (in selection mode, not camera mode),
click on your floor brush. Once it's turned red, click this button:

As you hopefully noticed, this button applies the current texture to the selected brush(es). By the way, you can select more than one brush by holding
Ctrl while clicking on brushes. Also, if you click in a 2d view, but not on a brush, and drag, you can make a selection box. When you hit
enter, any brushes inside the box will turn red (selected). You should try this out a bit.
Back to business: we need to create a start point or two. Preferably one for CT and one for T. This is going to be pretty easy so just click the ugly light bulb of justice:

This is the
entity creation tool. Now, if you look to the right, you should see a panel like this:
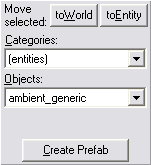
In the listbox titled Objects, or where it says 'ambient_generic' in the picture, choose 'info_player_start'. info_player_start is the CT start point entity. An
entity is an object you can place in your map that has some special meaning to the game. Wherever you place info_player_start's is where each CT will start at the beginning of a round of Counter-Strike.
Now move your mouse pointer over the top 2d viewport. Your pointer should look like a creepy plus with an axe.
Click inside your room and this will make a little green square with lines sticking out of it -- a locator. Make sure the locator is inside your room in ALL THREE 2D VIEWS. Then hit
Enter on your keyboard. Now you should have a tall green box -- about the size of a Counter-Terrorist. As long as it is completely inside the room, you are ok. You can move it around with the selection tool (red arrow). Make sure it is not touching the floor or walls or ceiling because then the player will be stuck! It's ok if it's floating in the air. It's not ok if it's outside the room in
invalid space because that is another way to get a LEAK error.
Now create another entity, but this time make an info_player_deathmatch. This is the Terrorist start point entity. In a real map you'd want 16 or so of each kind, but for this map 1 each is ok.
Now for the last addition to your map: a light source. It's another entity so choose 'light' from the Objects listbox. Put this inside your room as well, maybe near the ceiling. A light entity is just an invisible dot that radiates a little sunshine. You won't see a light fixture or anything inside the game -- you'd have to build that out of brushes.
Your light should look like a little pink box, and you know what we do to little pink boxes, right? We click on them! And they turn red! Once you have done this, press
Alt-Enter. Alt-Enter is keyboard speak for "show me the properties!" This works all over the place, not just Hammer. Try clicking on a file in windows and pressing Alt-Enter.
Anyway, you should see this now:
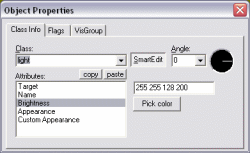
Notice the list of attributes. All entities have some attributes and some entities have lots. Click on Brightness. The value should be 255 255 128 200. The first three numbers are the color (yellow in this case) and the fourth number is the brightness. Leave the brightness alone but use the Pick color button to pick some god-awful color for your light to shine. When your're done, close the Object Properties window and save your map with
File->Save.
Name your map 'catpee' and don't close Hammer, just minimize it. Then continue:
<<Previous Page